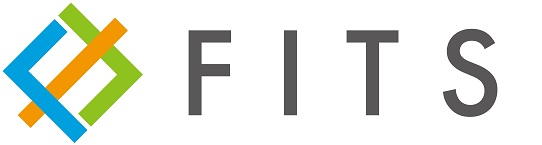UiPath Studio X にはデータ抽出という、ブラウザで表示されているデータのExcel 取り込みを簡単に自動化できる機能があるので(取り込むだけなら1分で完了)そちらの使い方を解説します。
プロジェクトの作成
今回はブラウザを使ってExcelに自動でデータを取り込むプロジェクトですので、そのものずばり「Chromeを使って表データをExcelに取得」とします。

プロジェクトが作成されたら、リボンメニューより「データ抽出」を選択します。

するとアクティビティが配置されるのではなく「取得ウィザード」が起動します。このウィザードで指示に従ってデータ抽出元を選んでいくと、使われるアクティビティが自動で決定します。

今回は世界的に有名な統計サイトであるWorldmeter(ワールドメーター)の新型コロナウイルスの統計データを取得します。取得ウィザードで「次へ」をクリックすると要素の選択が始まりますので、抽出したい表データの一部をクリックします。今回は左上のデータを選択しました。

続いて、表全体のデータを抽出するか聞かれます。今回は表全体のデータが欲しいので「はい」をクリックします。

今回の抽出対象となるデータがプレビュー表示されます。取得されたデータに間違いがなければ「終了」をクリックします。

UiPath は複数ページにまたがるデータにも自動で対応してくれます。その場合は次ページをたどるためのリンクを UiPath に提示する必要があります。今回は1ページにデータが収まっていますので「いいえ」をクリックします。

ウィザードが完了し、アプリケーション/ブラウザを使用アクティビティと票のデータを抽出アクティビティが自動で作成されました。ブラウザやURLを指定する必要はありません。要素が選択された際のURLやブラウザが自動で設定されます。

このまま実行するとエラーは出ませんが、データも保存されません。なぜならデータの抽出先が空欄となっているためです。
データ抽出先にExcelを指定するために、プロジェクトディレクトリにExcelファイルを作成します。続いて、「Excelを使用」アクティビティをデザイナーパネルに追加します。


次に、Excelファイルを参照の横のディレクトリマークをクリックし、参照先のExcelファイルとして、先ほど追加した新規Microsoft Excelワークシートを指定します。参照名は「Excel」とします。これでプロジェクト内から、新規Microsoft Excelワークシートが使用可能となりました。

次はこのExcelファイルをデータの出力先とします。ここから少し特殊な操作をします。冒頭でウィザードで作成、配置された「データ抽出」アクティビティを、後から配置した「Excelファイルを使用」アクティビティの「ここにアクティビティをドロップ」の欄にドラッグアンドドロップします。

すると、データ抽出アクティビティの抽出先として「Excel」が選択できるようになりますので、Excelの「Sheet1」を指定します。

プロジェクトを実行後、Excelファイルを開くと、データが取り込まれていることがわかります。

いかがでしょうか。UiPath を使用するとChromeなどのWebブラウザを使った Web Automation のためのワークフローが、簡単に作成できることがわかっていただけたのではないかと思います。次回はより複雑なWebの自動化について記事をまとめたいと思います。