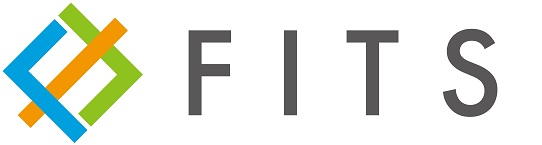UiPath の使い道として、ブラウザによるWeb操作を自動化したい、という要望が多いみたいです。本日はその入門編として、ブラウザを使ってGoogleにアクセスし、「明日の天気」を検索し、結果を表示させるところまでをUiPath StudioXのプロジェクトで作成します。
初めにプロジェクト作成
まずはさくさくプロジェクトを作っていきましょう。新規プロジェクトから空のタスクを選びます
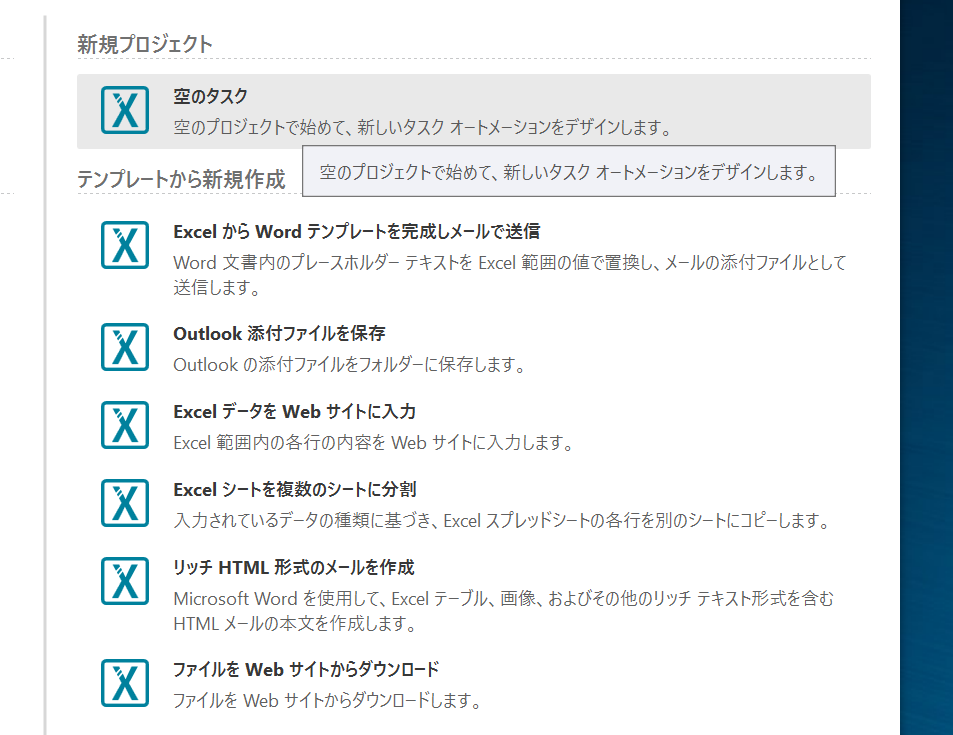
プロジェクトの設定も特に凝らずにこのように。
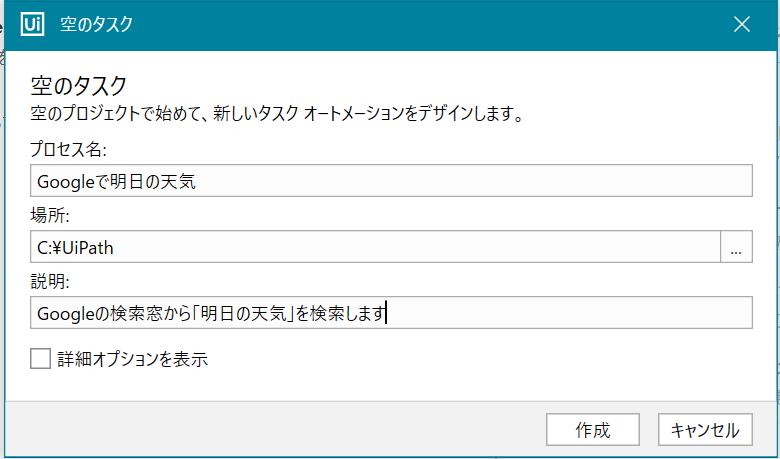
早速プロジェクトが作成されます。
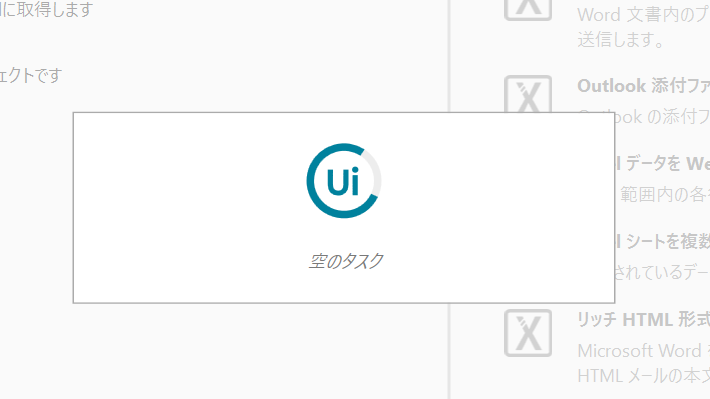
さて、アクティビティをスムーズに作成するため、ChromeなどのブラウザでGoogleのトップページを開いたままにしておきましょう。
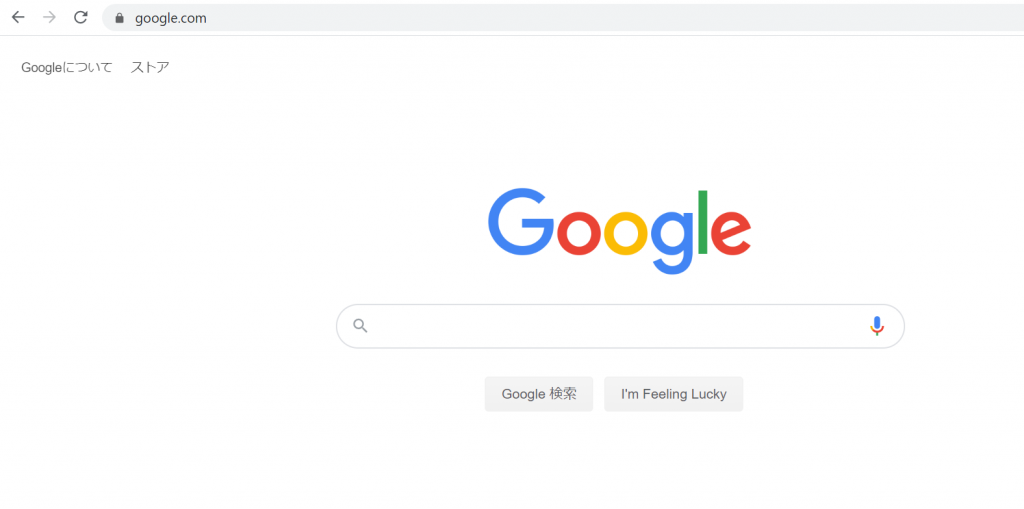
次に、アプリケーション/ブラウザを使用アクティビティを配置します。まだアプリケーションを指定していないため赤いビックリマークが表示されています。
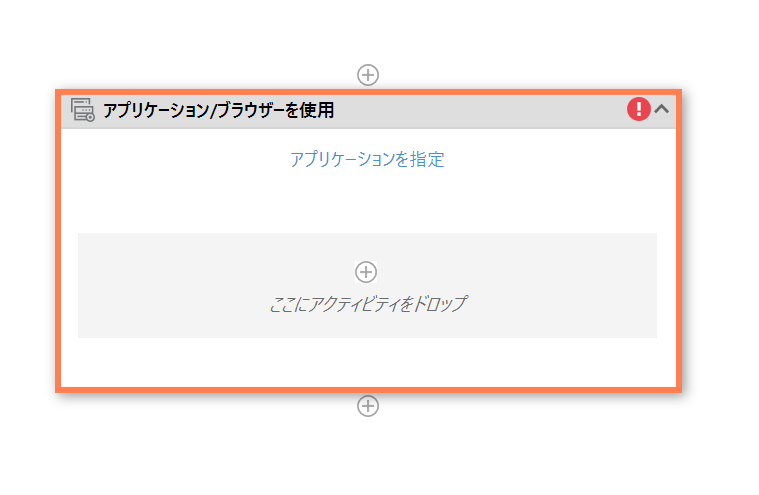
「アプリケーションを指定」をクリックし、捜査対象のアプリケーションをUiPathに教えてあげましょう。先ほど起動していたChromeのGoogleが表示されているウィンドウをクリックします。その際、下記のように青みがかったオーバレイ表示になるはずです。
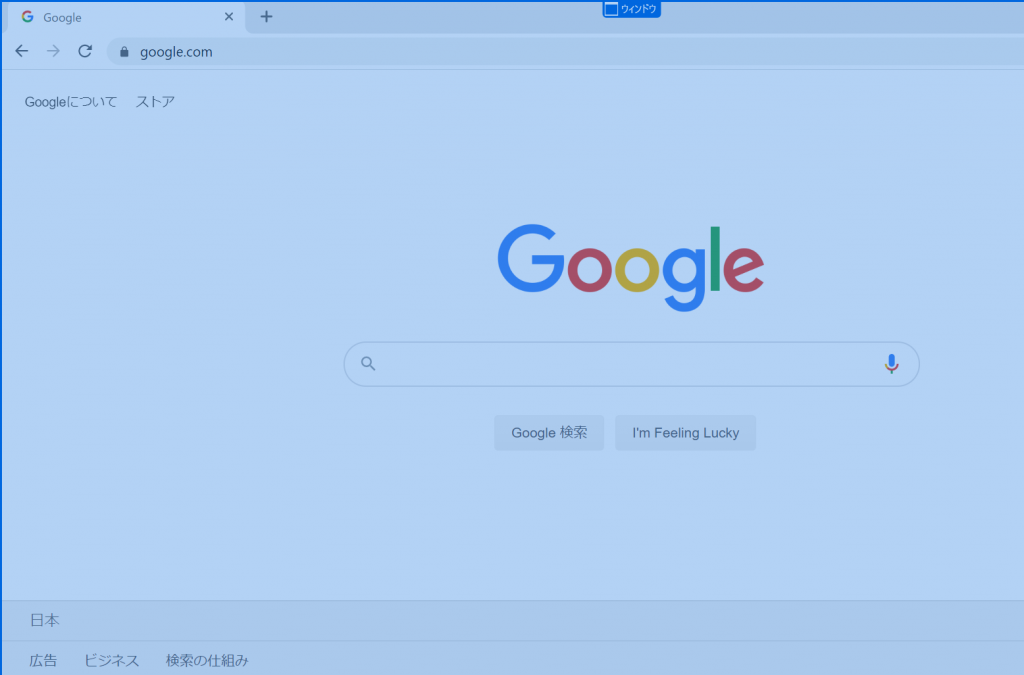
無事に指定が完了しましたので、アプリケーション/ブラウザを使用アクティビティが「ブラウザを使用」アクティビティに変化し、かつChromeでGoogleにアクセスするところまで自動で設定されています。
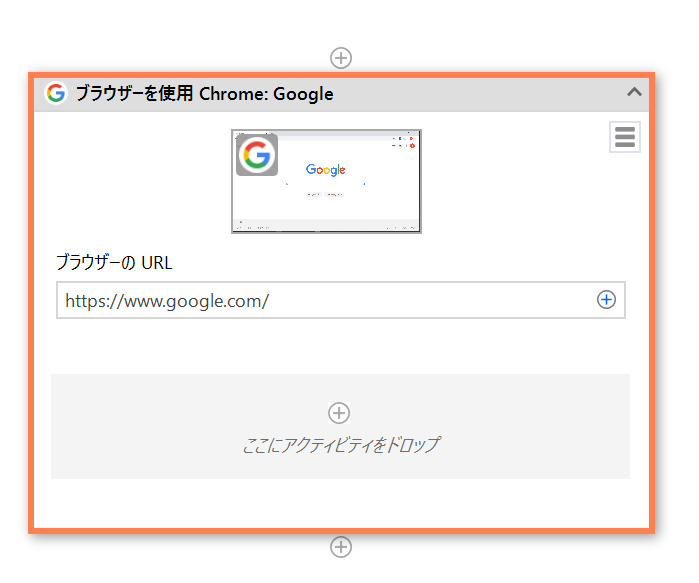
もし指定を間違えてしまった場合はアクティビティをそのものを削除してやりなおすか、バーガーメニューから「画面上でターゲットを指定」を選ぶなどして、再度アプリケーションを指定しましょう。
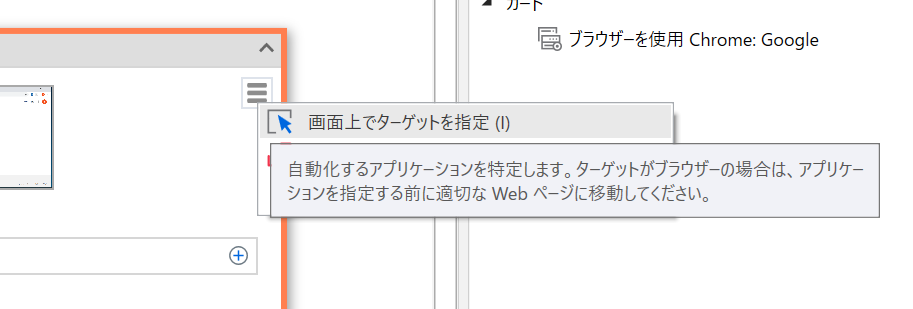
ここからはアプリケーション(ブラウザ)を主に操作するので、アクティビティパネルの「アプリケーション」のボタンを押し、表示されるアクティビティをアプリケーション関連のものに絞りましょう。
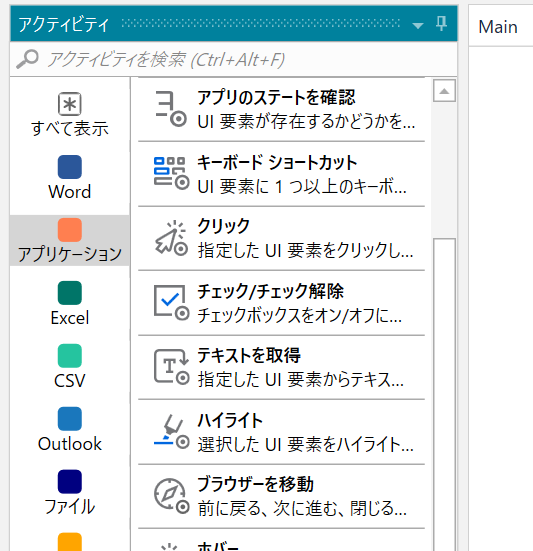
続いてGoogleにリクエストする検索ワードを設定するため、文字を入力アクティビティを配置します。このアクティビティも「画面上でターゲットを指定」が行えますので、入力ボックスの位置を画面を見て指定することが可能です。
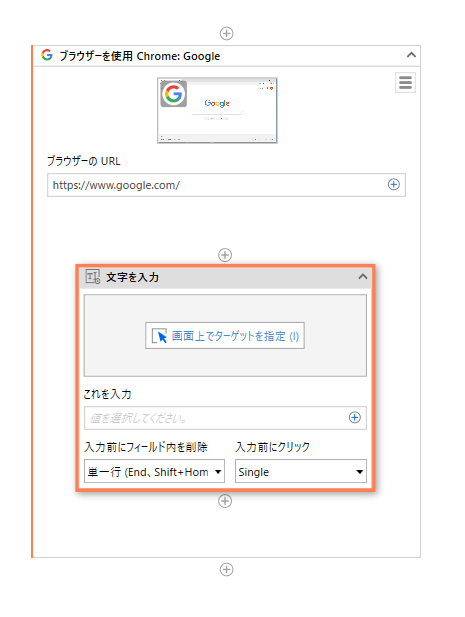
検索ワードの入力ボックスをクリックします。
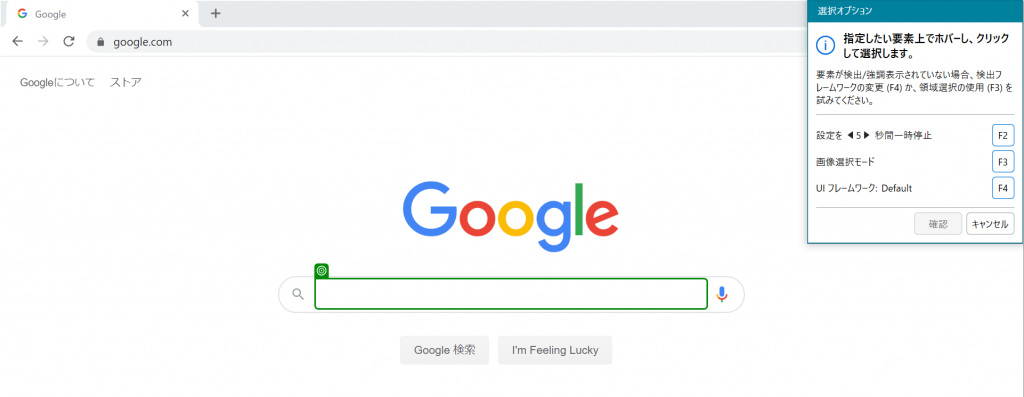
続いて「これを入力」をクリックし、入力する文字列を指定します。
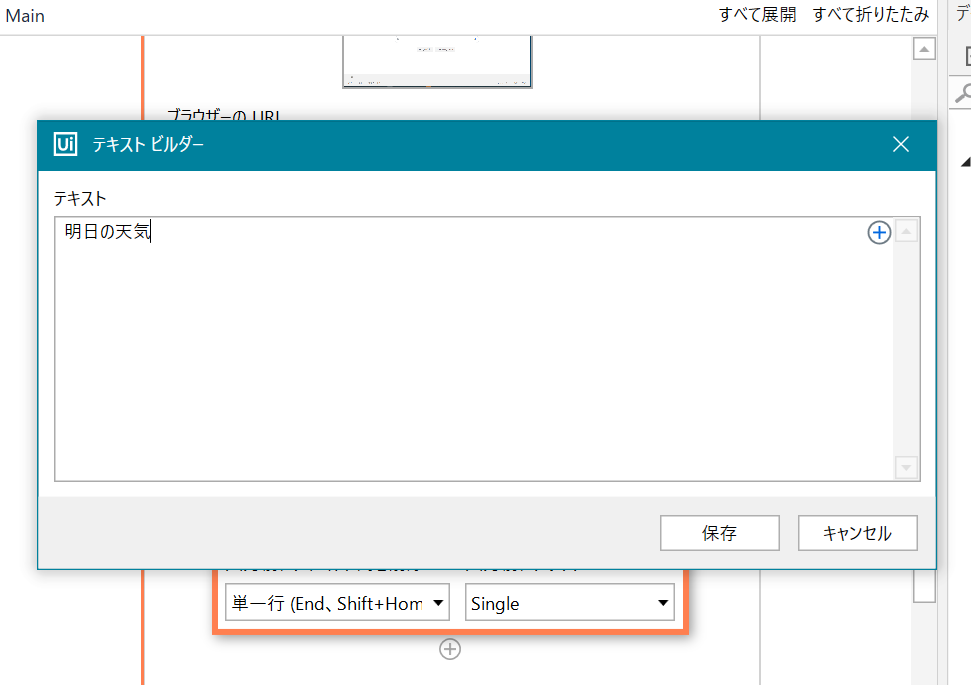
これで文字を入力アクティビティの設定が完了しました。実行するとわかりますが、この状態では入力ボックスに「明日の天気」が入力されますが、検索までは実行されません。もちろん検索ボタンをクリックすればよいのですが、エンターキーでも同様のことが行えますので、今回はエンターキーを利用します。
文字を入力アクティビティの次に、キーボードショートカットアクティビティを繋げます。
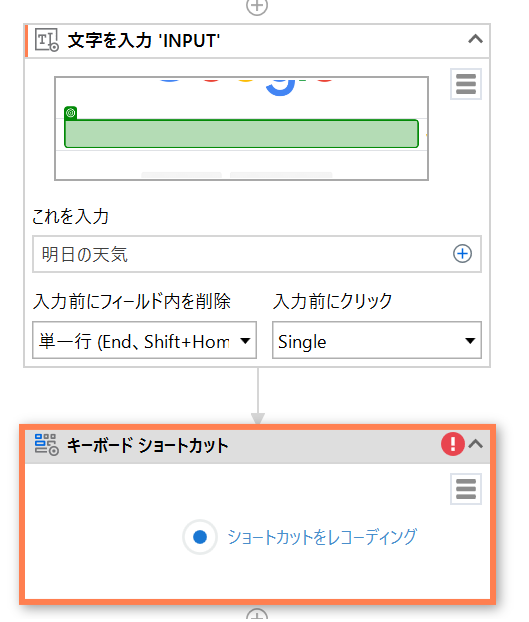
ショートカットをレコーディングをクリックし、エンターキーを押し、れコーティングを停止をクリックすることで、Enterキーがレコーディングされます。
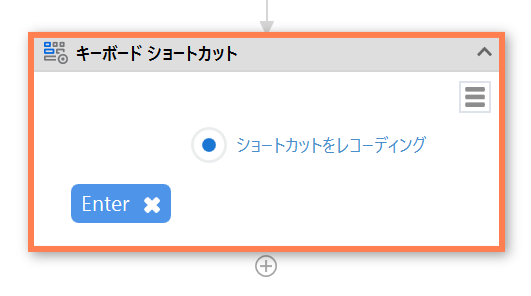
しかし、これだけでは検索実行されないことがあります。なぜかというと検索ボックスに「明日の天気」を入力した際にIME(文字変換)が起動しており、Enter1回分がそのIMEの確定に使われてしまうためです。
試しに下記のようにEnter2回分をエミュレートさせたところ、問題なく検索が行われるようになることを確認しました。
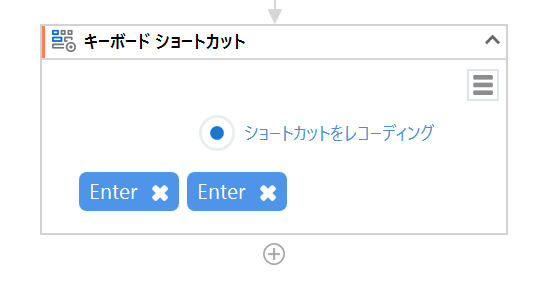
実行後の画面はこちらの通りです。
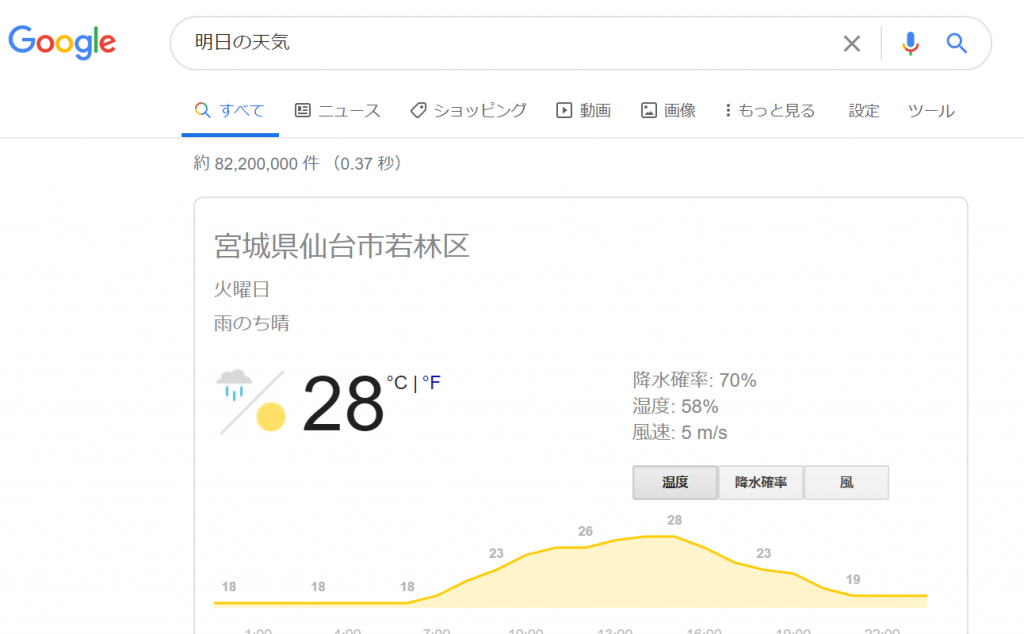
本日はUiPathを使用したGoogleでの明日の天気の検索を解説いたしました。Freeeへのログインや、Twitterへのログイン後のツイート、Slackへログイン後の投稿など、次回はより実務に役立つ応用編を投稿したいと思っています。次回もよろしくお願いいたします。