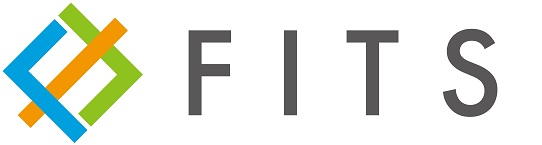前編では、エクセルから文字を取得、ブラウザに入力し検索するまでを説明しました。
後編では、開いた検索結果ページから文字を取得し、エクセルに出力するまでの説明をしたいと思います。

検索結果のページから「雨」の文字を取得します。
アクティビティパネルから「テキストを取得」を検索し、ホットキーを押下の次に配置します。
ブラウザー内で要素を指定をクリックし、検索結果ページの「雨」の箇所をクリックしセレクターを指定します。
取得した要素を変数に入れる為に、プロパティパネルの[出力]>[値]を選択し、[Ctr]+[k]を押下し変数名の設定をします。
今回は変数名をgetWeatherにします。

また、取得した値を文字列として扱いたいので、変数タブからgetWeatherを選択し、変数の型をStringに変更します。
あわせて、スコープも一番外側のシーケンスに変更します。

取得した文字列をエクセルに出力する部分を作成します。
ExcelApplicationScopeを配置し、Doの部分にWriteCellアクティビティを配置します。
WriteCellアクティビティのプロパティパネルを開き、
[Distination]>[Range]に出力したいセルの位置、[Distination]>[SheetName]にシート名を入力します。

実行してみると、無事にA2セルに「雨」の文字が入りました。地名を変えても、検索結果の天気を出力できます。

これで、当初目標にしていた「エクセルシートから取得した文字列をwebブラウザで検索し、検索結果の一部をエクセルシートに出力するという作業の自動化」が出来ましたが、実行後エクセルファイルがブラウザの後ろに隠れているので、前面に出します。

エクセル画面を前面に出す為に、「エクセル画面をクリックする」という操作をします。
WriteCellアクティビティに続けて、クリックアクティビティを配置します。
ブラウザー内で要素を指定をクリックし、エクセルの画面をクリックします。

実行すると、「雨」と入力されたエクセルのファイルが前面に表示されます。

今回のUiPathによる作業の自動化は以上です。
RPAに初めて触れましたが、 パズルの様にアクティビティを組み合わせる事により、 簡単に作業の自動化をする事が出来ました。
今回は単純な作業の自動化でしたが、分岐や繰り返し・複数のアクティビティを組み合わせて使用する事で更に複雑な作業の自動化も簡単に出来るのではないかと思いました。