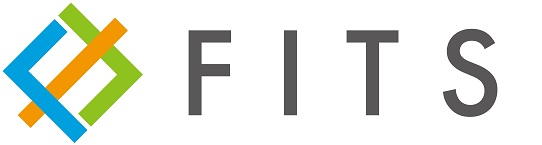UiPath StudioX は、UiPath Stdio をさらに簡単にし、プログラミングについて全く知らない初心者、未経験者でも自動化タスクを実行できるよう設計されたツールです。使ってみた感想としては、特に Excel 操作に特化しています。なので、脱Excelとか、Excel業務の自動化に非常に相性が良いツールです。とはいえ全くの初心者が使うにはまだ情報量が少ないですので、入門編として初めてのプロジェクト作成手順をまとめました。
まずはプロジェクトの作成
新規プロジェクトのリストから「空のタスク」を選択します。「テンプレートから新規作成」の方からテンプレートを選ぶことで、Outlookからの自動メール送信や、ExcelからWebフォームへの転記入力、ブラウザを使ったファイルダウンロードなど、様々な自動化が行えますが、まずは空のタスクから単純な自動化タスクを作成してみましょう。

プロジェクトを作成するために、プロセスの情報を入力します。

プロセス名などについて解説すると
プロセス名:
今回作成する自動化タスクのためのプロジェクトの名前です。自動化タスクの性質がわかるような名前を設定します。例えば「勤怠管理システム転記」などです。
場所:
プロジェクトファイルの保存場所です
説明:
プロジェクトの性質をより詳しく記載します。
例えば「勤怠管理システムに自動ログインして勤務時間をエクセルに転記する」などです。
また「詳細オプションを表示」のチェックボックスをチェックすると、次のような詳細オプションを追加で入力できるようになります。

プロジェクトノートブックファイル:
プロジェクト内で Excel の一時的な操作が必要になった際に参照されるExcelファイルのファイル名を入力します。
デフォルトでは Project_Notebook.xlsx と入力されています。
この Excel ファイルはプロジェクトのディレクトリに自動で作成されます。
ディレクトリの場所を変えることや、既に存在するディレクトリを指定することも可能です。
後で使用するために名前を付ける:
アクティビティが Excel ファイルを操作するときの内部的な名前です。デフォルト値は「Notes」です。
アクセスパスワード:
ファイルを開くときに、パスワードを要求することが出来ます。
編集用パスワード:
ファイルを編集するときに、パスワードを要求することが出来ます。
ファイルを自動保存:
自動化タスクの実行後にワークブックを自動保存します。
このチェックが入ってない場合は、自動化タスク実行後にファイルは初期状態に戻ります。
読み取り専用:
プロセスからファイルを読み取り専用モードで開きます。
ファイルの編集がロックされている場合や、
編集パスワードが設定されている場合でも、データの抽出操作を実行できます。
画面の説明
では「作成」ボタンをクリックして、実際にプロジェクトを作成してみましょう。プロジェクトが作成され、全部で3つのパネルが表示されます。左がアクティビティパネル、真ん中がデザイナーパネル、右がデータマネージャーパネルです。

デザイナーパネルには「ここにアクティビティをドロップ」と表示されていますが、アクティビティパネルからアクティビティを選んで、デザイナーパネルに配置することでワークフローを作成していきます。

また、メニューからプロジェクト設定を選ぶと、プロジェクトの設定が変更できます。

ただし、変更できるのはプロジェクトの名前と説明のみです。

アクティビティパネルの上部には検索用の入力ボックスがあり、日本語と英語のどちらでも検索できます。試しにメッセと入力するとメッセージボックスアクティビティがフィルタリングされて表示されます。

同様にmessと入力してもメッセージボックスアクティビティがフィルタリングされて表示されます。

実際のワークフロー作成方法
それでは、実際にメッセージボックスアクティビティを使ってみましょう。アクティビティパネルからメッセージボックスアクティビティをドラッグアンドドロップでデザイナーパネルに配置します。このとき、きちんと「ここにアクティビティをドロップ」という枠の内にドロップしないと、配置することはできません。きちんと有効な範囲にドロップしようとしている時は、プラスマークが水色に変化し、枠も広がって表示されます。

ドロップすると、デザイナーパネルにメッセージボックスアクティビティが配置されました。ところが、アクティビティの右上に赤いビックリマークが表示されています。これは、そのアクティビティの実行に必要なパラメータが入力されていないなどで、実行できない、エラー状態を表しています。赤いビックリマークにマウスを重ねる(マウスオーバー)と、詳細なエラーの内容が表示されます。

今回は「必須のアクティビティ引数 ‘Text’ の値が指定されませんでした。」
と表示されていますので、メッセージボックスアクティビティが、どのようなメッセージを表示するのか、というパラメータが入力されていないということがわかります。なお、Textはパラメータの名前を表します。
エラー表示とエラーの解消方法
では、この状態でプロジェクトを実行するとどうなるでしょう。メニューから実行ボタンを押してみましょう。(または、F5キーでも実行できます)

エラーリストパネルが新たに開き、そこにエラー内容と、どのファイルでエラーが発生したかが表示されます。

なお、このエラーリストパネルは何か操作をすると閉じてしまいますが、エラーの内容は出力パネルからも確認が可能です。

それではこのエラーを修正しましょう。メッセージボックスアクティビティの「値を選択してください。」と表示されている箇所をダブルクリックすると、テキストビルダーが表示されます。
このテキストビルダーの「コンテンツ」というテキストエリアに好きな文字を入力しましょう。ここは伝統にしたがいHello World!を入力しますが、好きな文字を入力して構いません。「おはよう」「こんにちは」といった日本語も入力できますし、ENTER キーで改行すれば、複数行の文字列を入れることもできます。

入力が終わったら、「保存ボタン」をクリックしてテキストビルダーを閉じます。これでテキストボックスからエラー表示が消えました。

この状態で実行ボタンをクリックしましょう。すると、今度はエラーは表示されず、少し待つとメッセージボックスが表示されました。

また、出力パネルからもエラーの表示がなくなり、代わりに実行ログが表示されています。

ここまでが UiPath StudioX による初めての自動化プロジェクトの作成です。続いて、Excelの自動化などより複雑なワークフローを様々なアクティビティを駆使して実現していきましょう。
UiPathの依頼なら
社内でUiPath によるワークフローの自動化を依頼されたけど何をやったらいいかわからない、専門的知識が無い、などでお悩みの場合は是非 FITS までご相談ください。