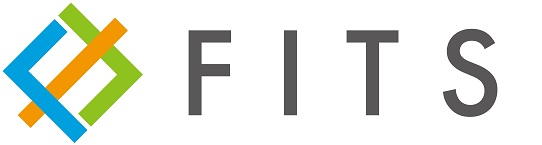他社さんとのご挨拶の際に UiPath の簡単な紹介もしていたら、毎月のメール送信なんかを自動化したい、という要望が多かったので CSV のデータを基に、 Gmail のメールボックスでメールを作成する自動化プロジェクトについて解説します。メールの送信自動化までは解説してないけど、あとはボタン一つだけなのでここから応用で作成できるかと思います。
プロジェクトの作成
まずはいつも通り、空のプロジェクトから作っていきます。

プロジェクト名をつけます。

作成を押してプロジェクトの作成を完了させておきます。これによりプロジェクトのディレクトリが作成されます。

CSV作成
メールの内容を記載したCSVを作成して、プロジェクトフォルダに保存しておきます。その際にUTF-8形式で保存しておくことを忘れないでください。
新規で空白のブックを作成し

3行に分けて宛先、件名、本文を入力します

保存時のファイルタイプをCSV UTF-8にして、先ほど作成したプロジェクトディレクトリにファイルを保存します。

上の内容でExcel側でのファイルの保存を済ませたら、再びUiPath側の操作に戻ります。
ワークフローを作成する
「CSV を読み込み」アクティビティを作成し、先ほど作成したCSVを読み込み元ファイルとして指定します。また、出力先はNotesのScratchpadを指定します。

なお、この状態で Project_Notebook.xlsx を開いたまま、ワークフローを実行すると、Scratchpad シートに CSV の内容が書き込まれ、イメージがしやすくなります。

Chrome ブラウザであらかじめ Gmail でメールの作成ボタンをクリックし、メール作成画面を開いておきます。

「アプリケーション/ブラウザを使用」アクティビティを配置し、「アプリケーションを指定」からさきほどのGmailのウィンドウを選択して指定します。
こちらが指定前のもの

こちらが指定後のものです。

宛先、件名、本文を入力するために「文字を入力」アクティビティを使用します。

「画面上でターゲットを指定」を選択してウィンドウ上で宛先をクリックし、入力する要素としてScratchpadの宛先欄を選びます。
まずウィンドウ上で要素の指定

Excel内で入力する欄の指定

宛先の欄を選んでConfirmをクリックします。(一度Project_Notebook.xlsxを開いたままワークフローを実行しているので、値が表示されていますが、ここで空欄になっている場合、空欄でもよいのでB1セルを指定してください)

B1セルが指定されました。

この状態で実行すると、Gmailが起動し、新規メール作成画面にて件名が入力されます。

同様にして文字を入力アクティビティで件名、本文などを入力していきます。ただし、本文入力時は「入力前にフィールド内を削除」のオプションを「なし」にしないと署名が上書きされてしまうので気を付けてください(下図参照)。また、本文欄がUiPath上で指定できない、という場合は一度Gmailの入力画面上で本文欄をクリックして入力可能にしたうえで指定してください。

CSVの内容でメールが作成されました。

もし、本文で入力される文面がずれている(署名に食い込んでいる)などがあれば、入力前のクリックを無効にしてみてください(下図参照)

さらに送信ボタンクリックのアクティビティなどを追加することで、実際のメール送信なども行えますが、その手の対外的で取り返しのつかない操作を行う前にはユーザー確認処理を挟んだ方が良いです。そちらについては後日解説します。
ここまでがCSVの内容をもとにメール送信を行う方法でした。応用すれば、リスト化した宛先に次々メールを送ったり、毎月やらなければいけないメール送信を自動化したり、打刻がおかしい(打刻漏れ)社員に Slack で通知を送る、といった定型業務が自動化できます。ぜひ活用してくださいね。それではまた。